
The next time you launch aDesklets, both desklets should appear on your desktop. If you are satisfied, launch the desklet again and register it along with the Calender. Check whether you can see it on your desktop. First, start the desklet in a terminal window: The configuration for Bangalore looks like this: Look for the line that says “location” and enter your city’s code next to it. Note your city’s code, then launch a terminal window to edit the desklet’s configuration file.

For my city, Bangalore, I get directed to Embedded in this URL is my city’s code, INXX0012. Once that is done, launch your Web browser, visit, search for your city, and go to its weather updates page.
#Gnome shell desklets install
Run the aDesklets installer, and this time choose to install the “weather 0.0.4” package. It uses ’s data to get the updates, so it requires a permanent connection to the Internet. Your fancy Calender desklet should be waiting for you on your desktop.Īnother useful desklet, the weather widget, provides you with constant weather updates and predictions for your city. Now you can run it with the command adesklets -nautilus. This time press r to register the desklet. If all went well, launch the desklet again from the terminal. If not, something went wrong get back to the terminal and go through the README in the Calender directory to diagnose the problem. Minimize all your windows and see whether you have a calender waiting for you. The installer will ask you if you want to register the Calender desklet or test it. Now launch a terminal to launch the desklet: Once the process is through you can close the window. Below that button is a text area where you can see how the installation goes. In the aDesklets installer, select the Calender desklet, then click the Install button. By way of example, we’ll install two desklets, Calender and weather.
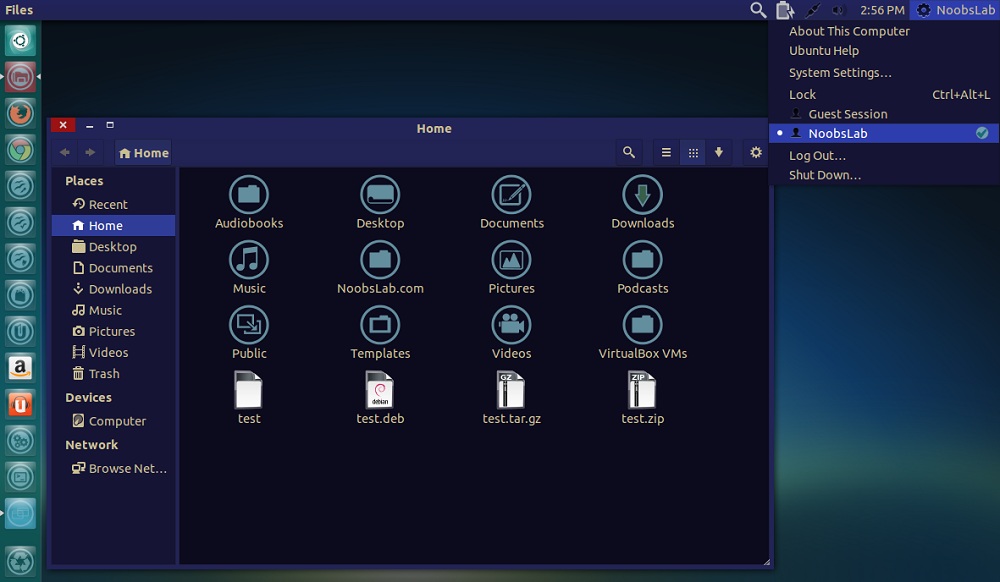
You can check the project’s Web site for info on what each desklet does. Launch the aDesklets installer with the command adesklets_installer. Once this gets through, you’re ready to populate your desktop with status meters, calender, icon bars, weather updates, and news tickers. Make sure your apt-get sources are up-to-date, then apt-get install adesklets. Look up the installation instructions for your distribution at the aDesklets site’s documentation section.īack to Ubuntu. I’m going to use aDesklets with Ubuntu Linux for this example, but it shouldn’t be too difficult to install aDesklets on other Linux distributions. Once you have aDesklets installed, you can download and install an assortment of desklets.
#Gnome shell desklets mac os x
Have you ever seen the Mac OS X desktop and wished all that eye candy were available for Linux? Now you can jazz up your Linux desktop with desklets - nifty little windows that float on your desktop and display information such as weather updates, system monitors, and calenders.


 0 kommentar(er)
0 kommentar(er)
